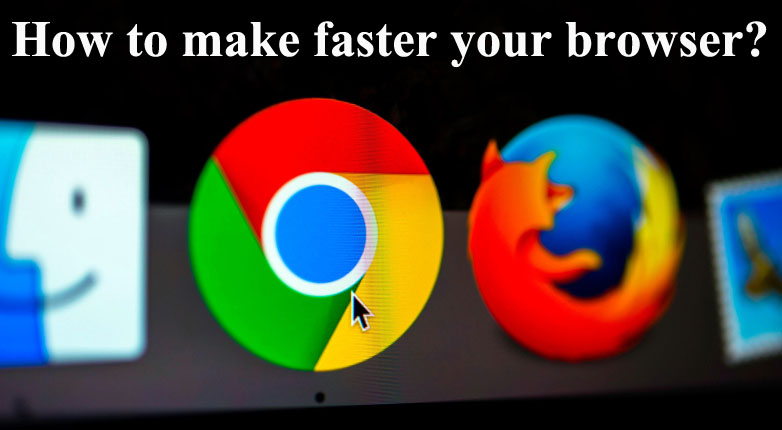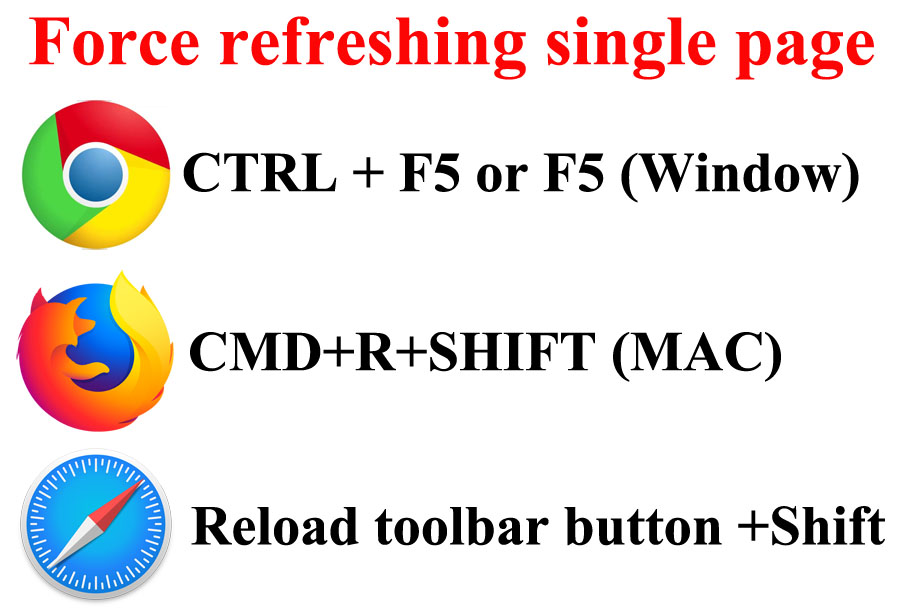In this article we will discuss about “How to Clear Cache and Make Faster Your Browser?”. We will also discuss about Cache, force refreshing, and cache clearing.
The history of your browser can create a lot of problems just beyond getting recognized by people around you. The best thing you can do to keep all your data private and massively boost the performance of your PC is to clear the browser history, unnecessary data, cookies, and cache.
First of all, it’s good to get a brief idea about everything regarding this topic. The internet browser history is simply a list of all pages that you’ve visited on the internet, and you were there, and this can just be said as the modern way of computing.
Let’s assume that you just need to get rid of unnecessary data and files and want to get a little bit of digital privacy. So, what can you do to make this happen?
Perhaps the most convenient way is to completely wipe it off on a regular basis or often. Make sure that your storage remains almost next to empty. Additionally, with clearing the history, you can also clear up the cache regardless of which browser you download and use.
What does cache mean?
By cache, we simply mean the information saved by your internet browser from a particular website. In a lot of times, this is considered as something positive as it creates better PC performance with a better browsing experience. With stored cache, we can simply avoid the same static resources over and over while browsing around internet pages.
For example, the logo of a website isn’t most likely to get changed. Thus, it can make sense for storing your logo locally in the browser cache rather than getting the browser logo downloaded each time while you’re visiting your new pages.
However, sometimes problems might be caused due to such a cache. In this regard, we’re going to show you the right and most appropriate ways to clear out the browser cache.
Force refreshing single page
If you’re thinking of straight to clear the overall browser cache, the trick is known as “force refresh” can be handy. Typically, while you’re refreshing the pages, your browser would still serve as the cached version instead of again downloading the same assets. However, with some simple hotkeys, you can get a complete refresh after bypassing unnecessary cache.
Apple Safari: Reload toolbar button +Shift
Linux and Windows browsers: CTRL + F5
Firefox for Mac and Chrome: CMD+R+SHIFT
With this method, you can bypass the cache for specific pages. With this, the rest of the browser cache simply becomes untouched. Therefore, the option is vital if you’re experiencing any issues only with single pages. However, if you would like to reset experiences (like a whole site), clearing the whole browser cache would be much better.
Clear Cache in Mozilla Firefox
You can clear cache in (download) Mozilla Firefox by clicking on the Hamburger icon on the top right while you select history:
In the menu that appears besides selecting the Clear Recent History, access the menu with shortcut keys: CTRL + DEL + SHIFT. Then a popup opens up in Firefox. While selecting “Time Range to Clear”: you can select “Everything” after dropping down.
Then you need to be sure that you only check in the Cache box for avoiding erase of essential browsing data. Now, you can click on “Clear Now” for completely clearing out the cache.
Apply all these steps, and you’ll notice that the cache data on your download in your Firefox browser is now completely empty.
Clear Browser Cache in Google Chrome
You can clear the cache in Google Chrome and begin by clicking on Three Dots icons on the top browser window’s top right side. Additionally, you get the option of “more tools” where you can select “Clear browsing data” from the submenu:
Alternatively, the hotkey combination can be used: CTRL + DEL + SHIFT. The Chrome opens up a new tab in addition to a window popup named “Clear Browsing Data.”
While you’re doing so, you need to be sure that you’ve only checked the box in front of “Cached images and files.” If you forget to do so, you might lose saved passwords, cookies, browsing history, and much more.
The time frame on top can be changed through 4 weeks default time is ideal. Then you can also click on clearing browsing data button for clearing out all cache. With these simple steps, the cache storage in the download is completely empty in your Chrome Browser.